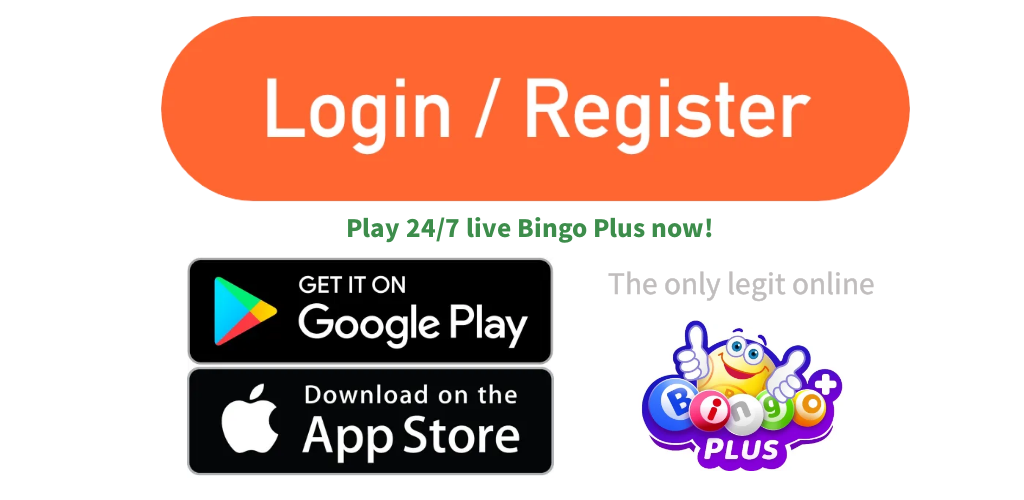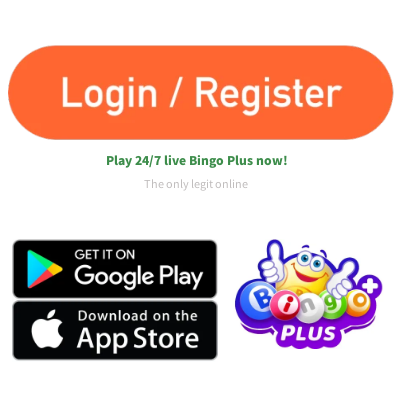Restart Bingo Plus, update the app, clear cache/data, check device compatibility, or reinstall the app to fix freezes or crashes.
Table of Contents
ToggleProblem Diagnosis
When using Bingo Plus, users might experience various symptoms indicating the app is freezing or crashing. Identifying these symptoms and understanding their root causes is crucial for troubleshooting and resolving the issue effectively.
Symptoms of Freezing or Crashing
- App Becomes Unresponsive: The most common symptom is when Bingo Plus stops responding to user inputs. This could manifest as the app freezing on a screen without updating or reacting to any touch or click actions.
- Sudden App Closure: Another clear indicator is when Bingo Plus suddenly shuts down and returns the user to their device’s home screen without any warning.
- Error Messages: Occasionally, users might see error messages pop up, indicating that the app has stopped working or encountered a serious error.
- Performance Lag: Users may notice significant lag or sluggish performance within the app, leading up to a freeze or crash.
Identifying the Root Cause
To pinpoint the root cause of these issues, follow these detailed steps:
- Reproduce the Issue: Try to replicate the problem by performing the same actions that led to the freeze or crash. Take note if it occurs during specific operations like loading new content, during startup, or when accessing certain features.
- Check for Patterns: Keep an eye on whether the crashes occur at specific times of the day or during particular actions within the app. For instance, crashes that happen during high-traffic hours may suggest server-side issues.
- Review Recent Updates: Determine if the issue started after a recent Bingo Plus or operating system update. Sometimes, new updates can introduce compatibility issues.
- Monitor Device Resources: Use your device’s built-in tools to monitor resource usage. Excessive CPU or memory usage can lead to app instability. For example, if Bingo Plus crashes when your device’s RAM usage exceeds 80%, there’s likely a resource management issue.
- Consult Community Forums: Look for similar experiences shared by other users on platforms like Reddit or Bingo Plus’s official community forums. This can offer clues about the issue’s prevalence and potential workarounds.
By meticulously following these steps and noting any specific patterns or triggers, users can gather valuable information that will aid in troubleshooting and potentially resolving the freezing or crashing issues with Bingo Plus. For further assistance, this detailed analysis will also be incredibly useful when reaching out to customer support or technical assistance teams.
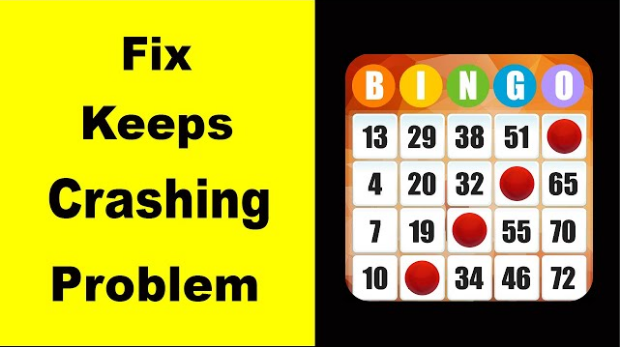
Basic Troubleshooting Steps
When encountering issues with Bingo Plus, such as freezes or crashes, starting with some basic troubleshooting steps can often resolve common problems. These steps are designed to address the most frequent issues in a straightforward manner.
Restarting the App
Restarting Bingo Plus can resolve many temporary glitches or issues causing the app to freeze or crash. Here’s how to properly close and restart the app:
- Close the App: Double tap the home button (on devices with a home button) or swipe up from the bottom of the screen (on devices without a home button) to view recent applications. Find Bingo Plus and swipe it away to close it.
- Wait a Few Seconds: Before reopening the app, wait about 10-15 seconds. This brief period allows the device’s memory to clear any residual processes associated with the app.
- Reopen Bingo Plus: Tap on the Bingo Plus icon on your home screen or app drawer to launch it again.
Note: If the app continues to freeze or crash after restarting, proceed to the next troubleshooting steps.
Updating the App
Keeping Bingo Plus up-to-date is crucial for optimal performance and security. App updates often include fixes for bugs that may cause freezing or crashing. Here’s how to check for and install updates:
- Open the App Store or Google Play Store on your device.
- Search for Bingo Plus or select it from the list of apps with available updates.
- Tap Update if an update is available. If you see “Open” instead of an update option, your app is already up-to-date.
Importance: Regular updates ensure that you have the latest features and bug fixes, improving your overall experience with the app.
Checking Device Compatibility
Bingo Plus has specific minimum system requirements to function correctly. Ensuring your device meets these requirements can prevent many issues related to performance and compatibility.
- Review the Requirements: Visit the Bingo Plus website or the app’s page on the App Store or Google Play Store to find the listed minimum system requirements. These usually include the required operating system version, RAM, and processor specifications.
- Compare with Your Device: Check your device’s specifications by going to the settings menu. Look for sections labeled “About Phone,” “General,” or “Device Information” to find details about your operating system version, RAM, and processor.
- Upgrade if Necessary: If your device does not meet the minimum requirements, consider upgrading your operating system (if possible) or using a different device that meets the specifications.
By following these basic troubleshooting steps, you can resolve common issues with Bingo Plus and enhance your app experience. Should these steps not resolve the problem, further investigation into specific error messages or consulting with Bingo Plus support may be necessary.
Clearing Cache and Data
Clearing the cache and data for Bingo Plus can significantly improve app performance and resolve issues related to crashes or freezing. This process removes temporary files and stored data, freeing up space and potentially eliminating corrupted files that could cause the app to malfunction.
How to Clear Cache and Data
- For Android Devices:
- Open Settings on your device and navigate to Apps or Application Manager (this may vary depending on your device).
- Scroll through the list to find Bingo Plus, then tap on it.
- Tap on Storage. Here, you will see options to clear data and clear cache.
- Tap “Clear Cache” to remove temporary files. If issues persist, tap “Clear Data” to reset the app to its original state, which removes all files, settings, accounts, and databases.
- For iOS Devices: iOS does not allow users to clear an app’s cache directly. Instead, you must uninstall and reinstall the app to clear its data and cache.
- Press and hold the Bingo Plus app icon on your home screen until it starts shaking.
- Tap on the X that appears on the icon, then confirm you want to delete the app.
- Go to the App Store, search for Bingo Plus, and reinstall it.
Benefits of Clearing Cache and Data
- Improves App Performance: Clearing cache helps the app run more smoothly by removing old and unnecessary files.
- Fixes Crashes and Freezes: It can resolve issues that cause the app to crash or freeze by eliminating corrupted data.
- Frees Up Storage Space: Cache can occupy a significant amount of storage space over time; clearing it frees up space on your device.
Warnings About Clearing Data
- Loss of Personal Settings: Clearing data will reset the app to its initial state, meaning any preferences or settings within the app will be lost.
- Account Information: If the app requires a login, you may need to re-enter your account information after clearing the data.
- Saved Data: Any saved data within the app, such as progress in games, saved forms, or histories, will be erased.
Before proceeding with clearing cache and data, consider the potential loss of convenience and data. In many cases, clearing the cache alone can resolve issues without the need to clear all data. Always ensure you have backups of any important information before clearing app data.
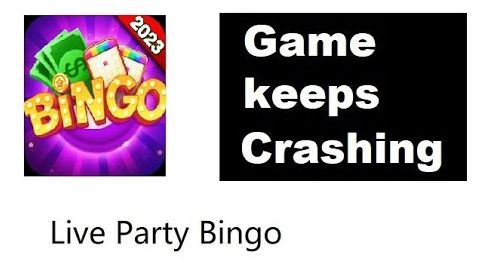
Reinstalling the App
Reinstalling Bingo Plus is a straightforward process that can address a range of issues from minor glitches to persistent crashes. This method effectively gives the app a fresh start by removing any corrupt files and downloading the latest version of the app.
How to Uninstall Bingo Plus
- On Android Devices:
- Open the Settings app and navigate to Apps or Application Manager.
- Find and select Bingo Plus from the list of installed apps.
- Tap Uninstall and confirm your decision to remove the app from your device.
- On iOS Devices:
- Press and hold the Bingo Plus app icon on your home screen until it starts shaking.
- Tap on the X that appears on the icon to delete the app.
- Confirm that you want to delete the app when prompted.
How to Reinstall Bingo Plus
- On Android:
- Open the Google Play Store app.
- Search for Bingo Plus using the search bar.
- Tap on Install next to the Bingo Plus app to download and install it on your device.
- On iOS:
- Open the App Store.
- Use the search function to find Bingo Plus.
- Tap Get or the cloud icon to download and install the app.
Issues Resolved by Reinstalling
Reinstalling Bingo Plus can resolve various issues, including:
- Persistent Crashes and Freezes: Eliminates bugs or corrupted files causing the app to crash or freeze.
- Performance Issues: Addresses lag or slow performance by replacing the current installation with a fresh version.
- Login Problems: Fixes issues related to user accounts and authentication.
- Outdated App Versions: Ensures you are using the latest version of Bingo Plus, which may include important bug fixes and improvements.
Important: Before uninstalling Bingo Plus, make sure to back up any important data or information you may have within the app. While reinstalling can fix many issues, it also removes any data saved within the app’s local storage.